Installation
Follow these steps to install your BlurIt Premiere Pro Plugin.
Before you can install your plugin you must first create an account on the BlurIt platform and download the plugin installer file, please follow this step by step if necessary -> Create an account
Technical requirements
Our plugin is compatible with Premiere Pro 2022 or later versions.
To use the plugin, you must have one of the following operating systems installed on your computer:
macOS 13 or later versions
Windows 10 or later versions
Plugin Installation
After downloading the installation file, run it on your computer.
The installation process is standard and automated. However, you may be prompted to allow the installation.
Accessing the blurring effect
Once the installation is completed, you will be able to apply the blurring effect in your Premiere Pro’s interface.
To access the blur effect in Adobe Premiere Pro, you can follow these steps:
Open your composition in Premiere Pro.
In the panel at the bottom left of the screen, click on "Effect."
From the dropdown menu that appears, select "BlurIt"
Among the options that appear, choose "BlurIt" and drag and drop it on your sequence.

Licence key
During the first use of the plugin, an authentication window will open to verify that you have a valid account.
'Email' field has to be filled with the email you used to subscribe to the account.
The 'Password' field has to be filled with the password you used during the creation of your account. In case you have forgotten your password, you can generate a new password using the 'Forgotten password' link.
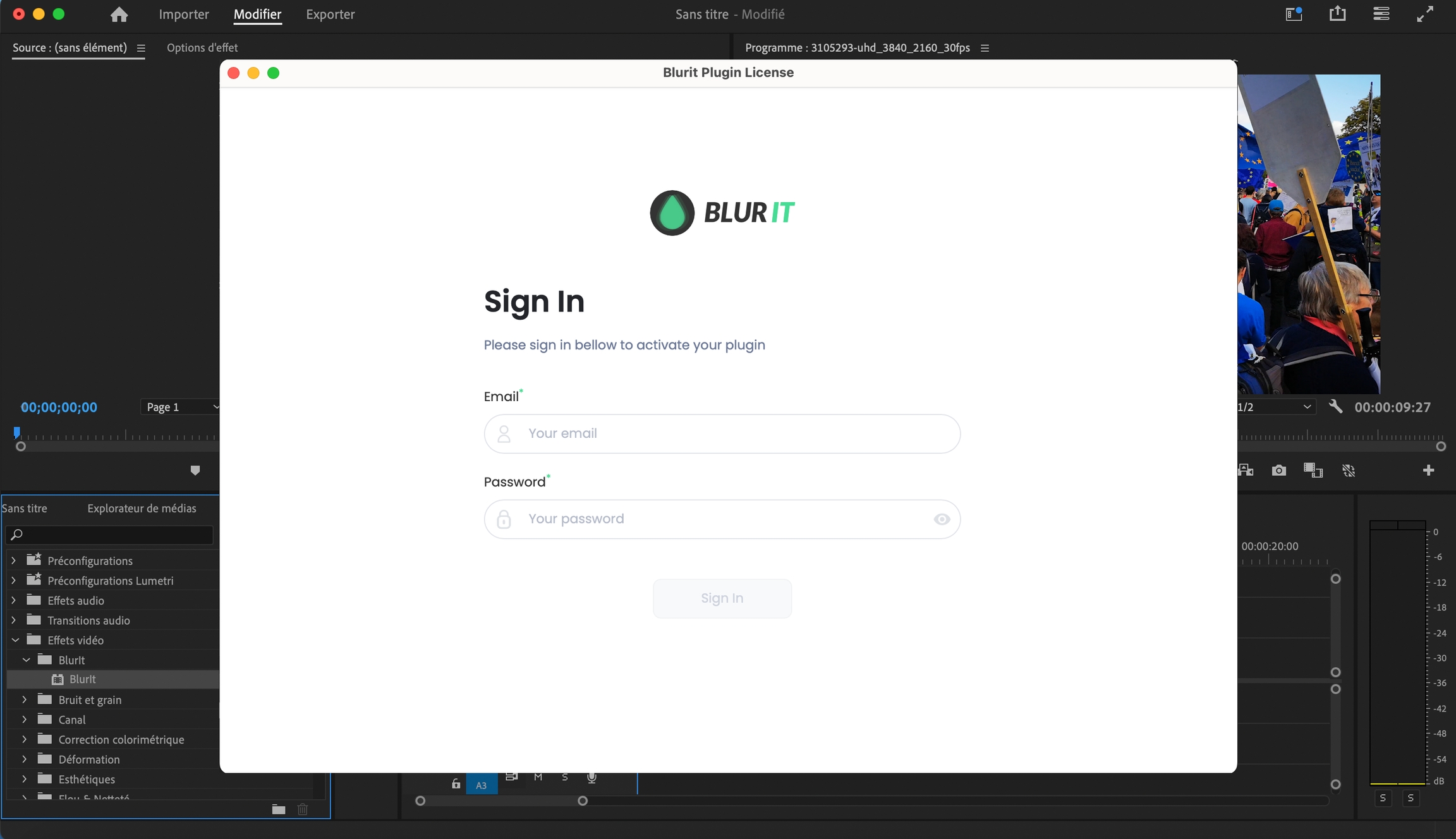
Once you have validated your credentials, a verification will be conducted to ensure the validity of your license. If your license is valid, the blur effect will be automatically applied to your media. If your license is not valid, an error message will be displayed, and you will need to contact support at the following email address: [email protected].
License key update
In some case (change of password, if your account has been reactivated after being blocked,..) it might be necessary to update your licence. In these cases, a screen similar to the login screen will appear. You will simply need to enter your credentials again to regain access to the blur effects.
Last updated
